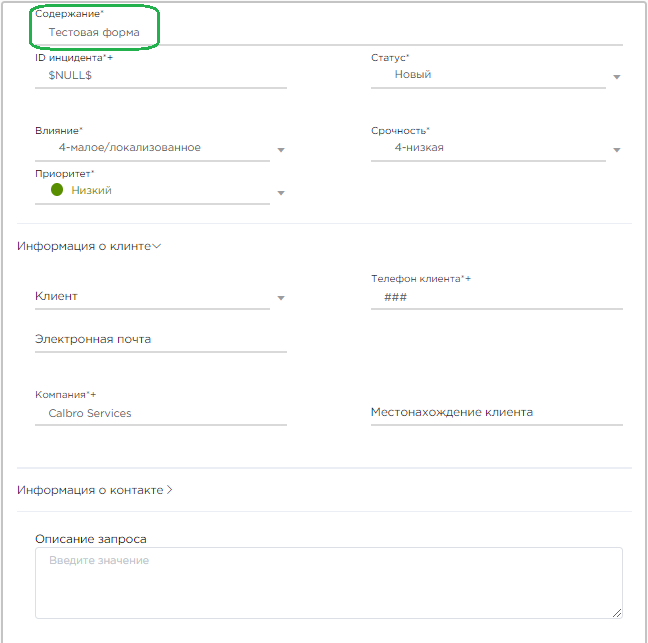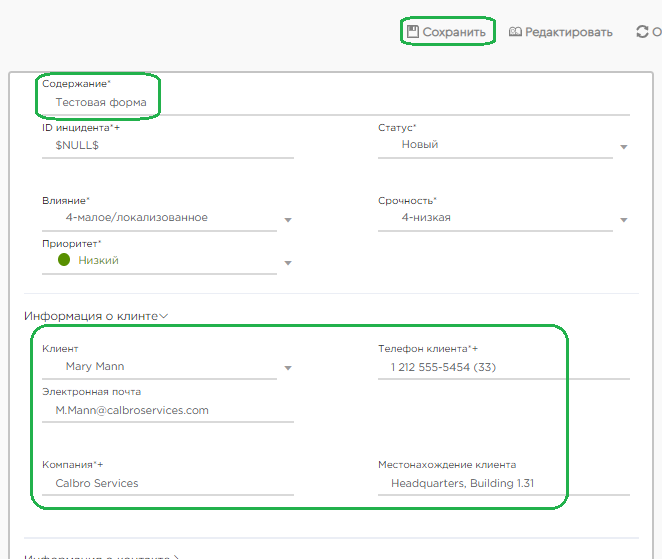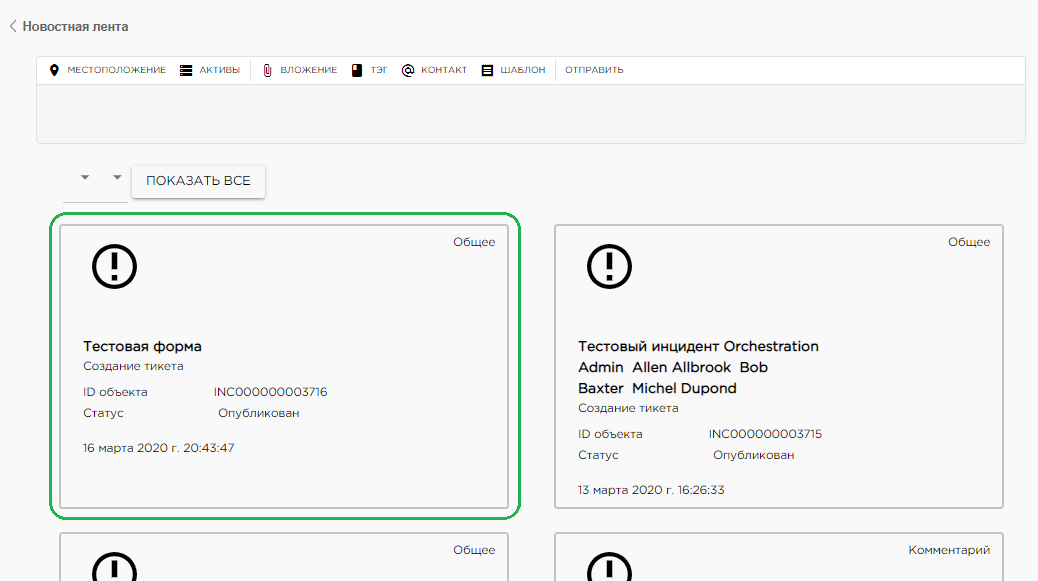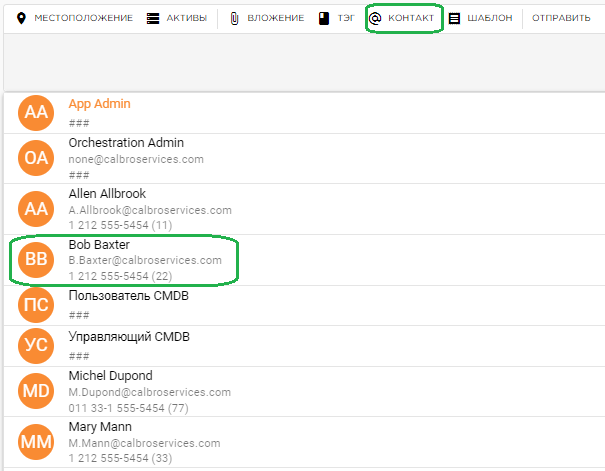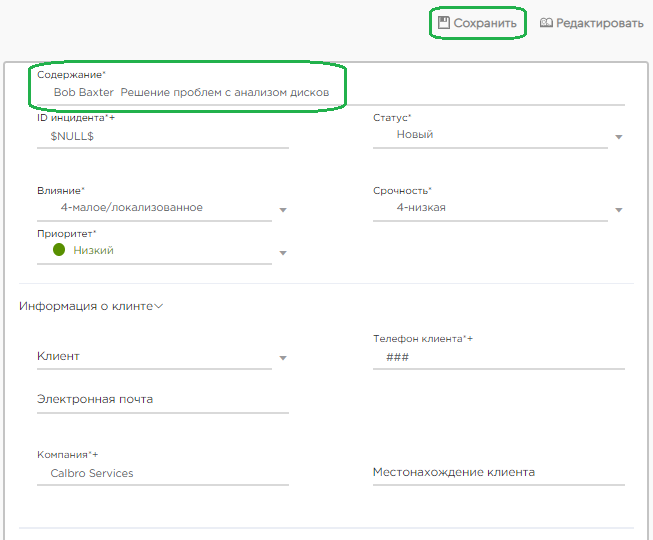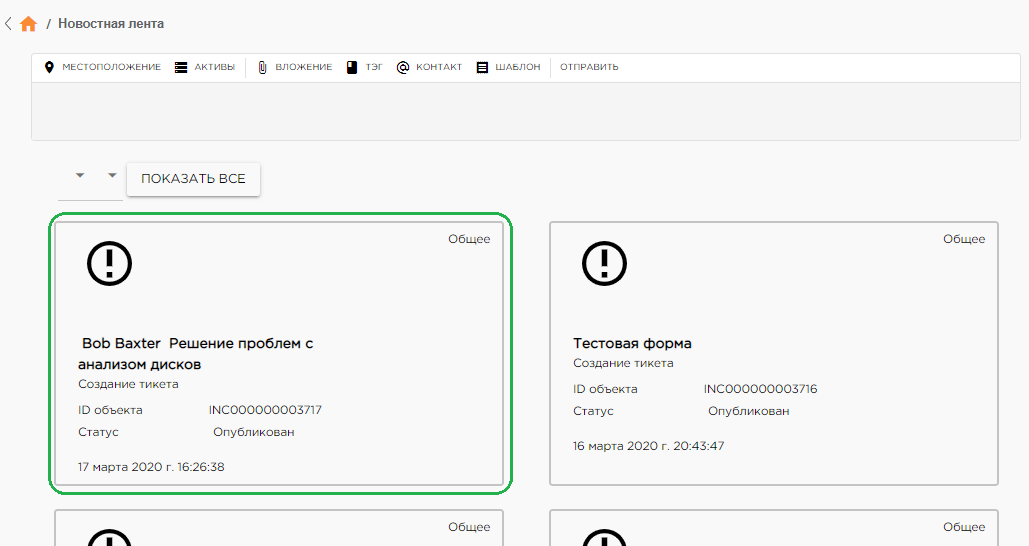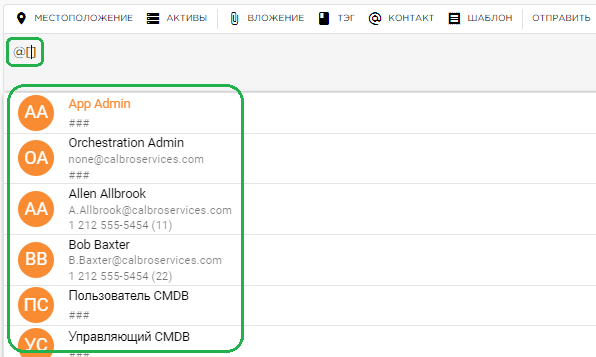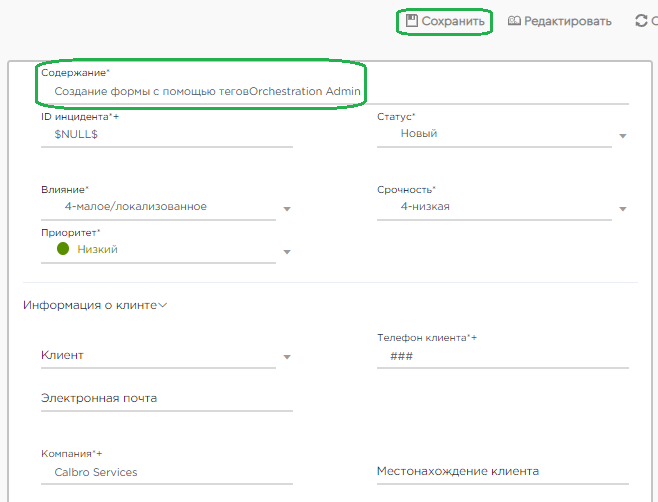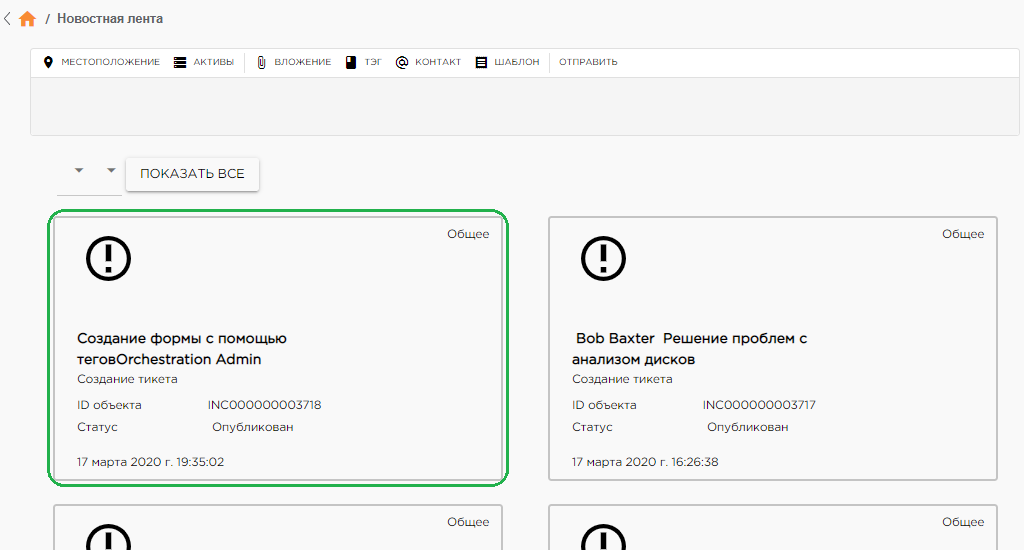6.4. Руководство по использованию SmartInput¶
6.4.1. Назначение и общий функционал SmartInput¶
Компонент может быть доступен на домашней странице.
Примечание
C помощью компонента можно создавать записи в других системах.
6.4.2. Cоздание формы с использованием SmartInput¶
Создание формы с использованием SmartInput может происходить по трем сценариям:
- Cоздание с помощью простого ввода текста.
- Cоздание с использованием шаблонов.
- Cоздание с использованием тегов.
6.4.2.1. Cоздание формы с помощью простого ввода текста¶
Для создания новой формы следует записать необходимую информацию в поле ввода и нажать кнопку «Отправить» на панели инструментов (Рис. 6.4.2).
После нажатия кнопки «Отправить» Система обработает введеные данные и откроет форму, в которой соответствующие поля заполнены данными, указанными в поле ввода (Рис. 6.4.3).
Поля на форме заполняются данными в соответствии с настроенным в Системе маппингом между веденными данными и полями формы.
Примечание
Настойки маппинга между данными из поля ввода и полями формы можно уточнить у Администратора или в документации на Систему.
В этой форме необходимо указать недостающие данные и нажать кнопку «Сохранить» (Рис. 6.4.4).
После этого произойдет переход на страницу Новостной ленты, а сохраненная форма появится в виде карточки в списке карточек на странице Новостной ленты (Рис. 6.4.5).
6.4.2.2. Cоздание формы с использованием шаблонов¶
Использование преднастроенных шаблонов ускоряет создание формы.
Шаблон представляет собой правило (набор условий), по которому отбираются определенные данные одного вида (контакты, местоположение, вложения и т.п.).
Каждому шаблону соответствует кнопка на панели инструментов. При нажатии на эту кнопку, открывается выпадающий список, значениями которого являются данные, отобранные по соответствующему шаблону (Рис. 6.4.6).
Примечание
Перечень шаблонов является настраиваемым, поэтому в конкретной конфигурации Системы он может отличаться от типового. Уточнить функционал и назначение каждого шаблона можно у Администратора или в документации на Систему.
В Системе могут быть следующие шаблоны:
- Шаблон с выбором форм для создания (инциденты, запросы, услуги и т.п.).
- Шаблон с выбором контакта.
- Шаблон с выбором вложения.
- Шаблон с выбором местоположения.
- Шаблон с выбором записи базы знаний.
Примечание
Перечень возможностей, реализованных с помощью шаблонов в конкретной конфигурации Системы можно уточнить у Администратора или в документации на Систему.
После выбора значения из выпадающего списка (Рис. 6.4.6) в создаваемой форме с помощью маппинга появятся связанные данные. Набор связанных данных и соответствующие им поля на создаваемой форме определяются настройками маппинга.
Примечание
Настойки маппинга между связанными данными и полями формы в конкретной конфигурации Системы можно уточнить у Администратора или в документации на Систему
Выбранное из выпадающего списка значение отобразится в виде строки под полем ввода (Рис. 6.4.7).
Удаление строки с выбранным значением выполняется по кнопке  «Удалить» (Рис. 6.4.7).
«Удалить» (Рис. 6.4.7).
Примечание
Удаление строки с выбранным значением по кнопке  «Удалить» не удаляет связанные данные из поля ввода и/или из формы, которая откроется после нажатия
на кнопку «Отправить».
«Удалить» не удаляет связанные данные из поля ввода и/или из формы, которая откроется после нажатия
на кнопку «Отправить».
Аналогичным образом можно добавить другие связанные данные на создаваемую форму.
Когда все необходимые для создания формы связанные данные добавлены, следует нажать кнопку «Отправить». После нажатия кнопки «Отправить» Система обработает данные, выбранные с помощью шаблонов, и откроет форму, в которой соответствующие поля заполнены связанными данными (Рис. 6.4.8).
Поля на форме заполняются данными в соответствии с настроенным в Системе маппингом между связанными данными и полями формы.
В этой форме необходимо указать недостающие данные и нажать кнопку «Сохранить» (Рис. 6.4.8). После этого произойдет переход на страницу Новостной ленты, а сохраненная форма появится в виде карточки в списке карточек на странице Новостной ленты (Рис. 6.4.9).
6.4.2.3. Cоздание формы с использованием тегов¶
Тег представляет собой зарезервированный символ, который указывается в поле ввода на странице Новостной ленты.
Теги являются аналогами кнопок на панели инструментов, соответствующих шаблонам.
Примечание
Перечень тегов и шаблонов может не совпадать. Перечень тегов является настраиваемым, поэтому в конкретной конфигурации Системы он может отличаться от типового. Уточнить функционал и назначение каждого тега можно у Администратора или в документации на Систему.
В Системе могут быть следующие теги:
- Тег «@»
- Тег соответствует выбору контакта. При введении в поле ввода тега «@» появится выпадающий список для выбора контакта.
- Тег «!»
- Тег соответствует выбору формы для создания (инциденты, запросы, услуги и т.п.). При введении в поле ввода тега «!» появится выпадающий список для выбора формы.
- Тег «#»
- Тег соответствует выбору записи базы знаний. При введении в поле ввода тега «#» появится выпадающий список для выбора записи базы знаний.
Примечание
Перечень возможностей, реализованных с помощью тегов в конкретной конфигурации Системы, следует уточнить у Администратора или в документации на Систему.
При указании тега в поле ввода на странице Новостной ленты появится выпадающий список значений, соответствующий тегу, а в самом поле ввода появятся квадратные скобки (признак тега) (Рис. 6.4.10).
Из появившегося выпадающего списка необходимо выбрать нужное значение (Рис. 6.4.10). После выбора значения из выпадающего списка в создаваемой форме с помощью маппинга появятся связанные данные. Набор связанных данных и соответствующие им поля на создаваемой форме определяются настройками маппинга.
Примечание
Настойки маппинга между связанными данными и полями формы можно уточнить у Администратора или в документации на Систему.
Настройки маппинга могут быть таковы, что выбранное из выпадающего списка значение появится и в поле ввода (или только в поле ввода) вместо указанного тега и квадратных скобок (Рис. 6.4.11).
Выбранное значение из выпадающего списка также отобразится в виде строки под полем ввода (Рис. 6.4.11).
Удаления строки с выбранным значением выполняется по кнопке  «Удалить» (Рис. 6.4.11).
«Удалить» (Рис. 6.4.11).
Примечание
Удаления строки с выбранным значением по кнопке  «Удалить» не удаляет связанные данные из поля ввода и/или из формы, которая откроется после нажатия
на кнопку «Отправить».
«Удалить» не удаляет связанные данные из поля ввода и/или из формы, которая откроется после нажатия
на кнопку «Отправить».
Аналогичным образом можно добавить другие связанные данные на создаваемую форму.
Когда все необходимые для создания формы связанные данные добавлены, следует нажать кнопку «Отправить» (Рис. 6.4.11).
После нажатия кнопки «Отправить» Система обработает данные, выбранные с помощью тегов, и откроет форму, в которой соответствующие поля заполнены связанными данными (Рис. 6.4.12).
Поля на форме заполняются данными в соответствии с настроенным в Системе маппингом между связанными данными и полями формы.
В этой форме необходимо указать недостающие данные и нажать кнопку «Сохранить» (Рис. 6.4.12). После этого произойдет переход на страницу Новостной ленты, а сохраненная форма появится в виде карточки в списке карточек на странице Новостной ленты (Рис. 6.4.13).